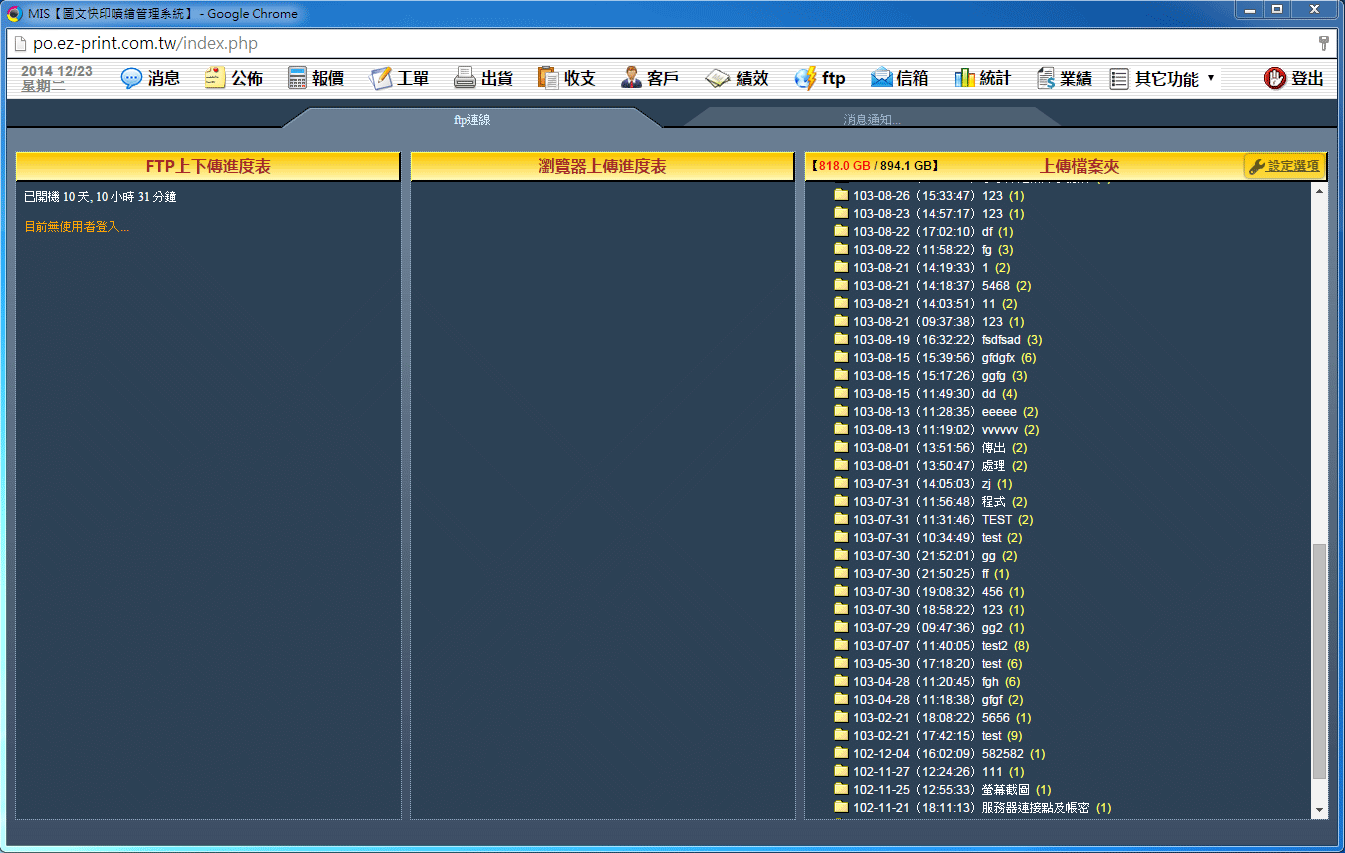 | 易印BPM工單管理系統包含了FTP檔案上傳功能,登入後具有權限的帳號便可在上方功能列看到「FTP」選項,點選後便可立即進入FTP主控台頁面,您可以看到主控台分為三大區塊。 FTP上下傳進度表:此處顯示使用資料夾傳輸FTP的目前已登入帳號、傳輸檔名與傳輸進度資訊。 瀏覽器上傳進度表:顯示使用Web版上傳資料的資料名與傳輸進度資訊。 上傳檔案夾:顯示已成功上傳的所有資料。 <FTP上下傳進度操作說明> |
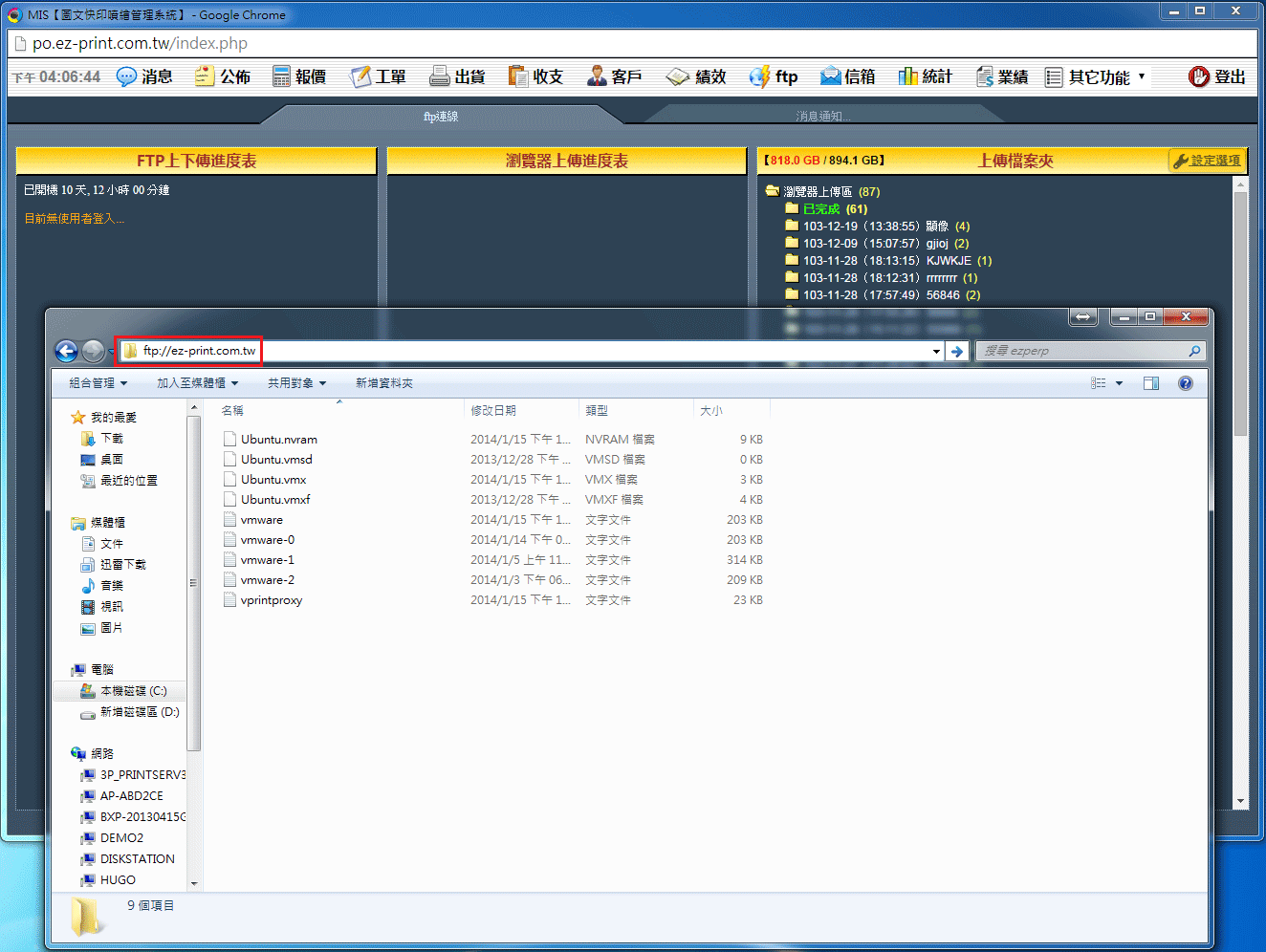 | 1. 要使用資料夾式FTP,請開啟電腦上隨意一處資料夾,並在上方路徑列輸入「ftp://易印系統網址」或者「ftp://易印系統IP位址」。 建議使用網址列,容易記憶且可降低IP被直接惡意攻擊之風險。 |
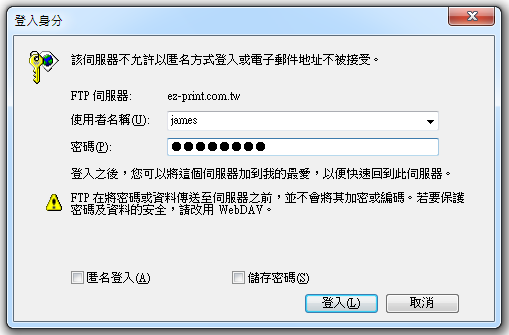 | 2. 輸入完並正確無誤後,若成功連結便會彈出登入視窗,請在此輸入您在易印BPM工單管理系統申請的FTP登入帳號與密碼(有關FTP 帳號申請設定請參閱「帳號操作說明」。),輸入完畢請點選「登入」。 |
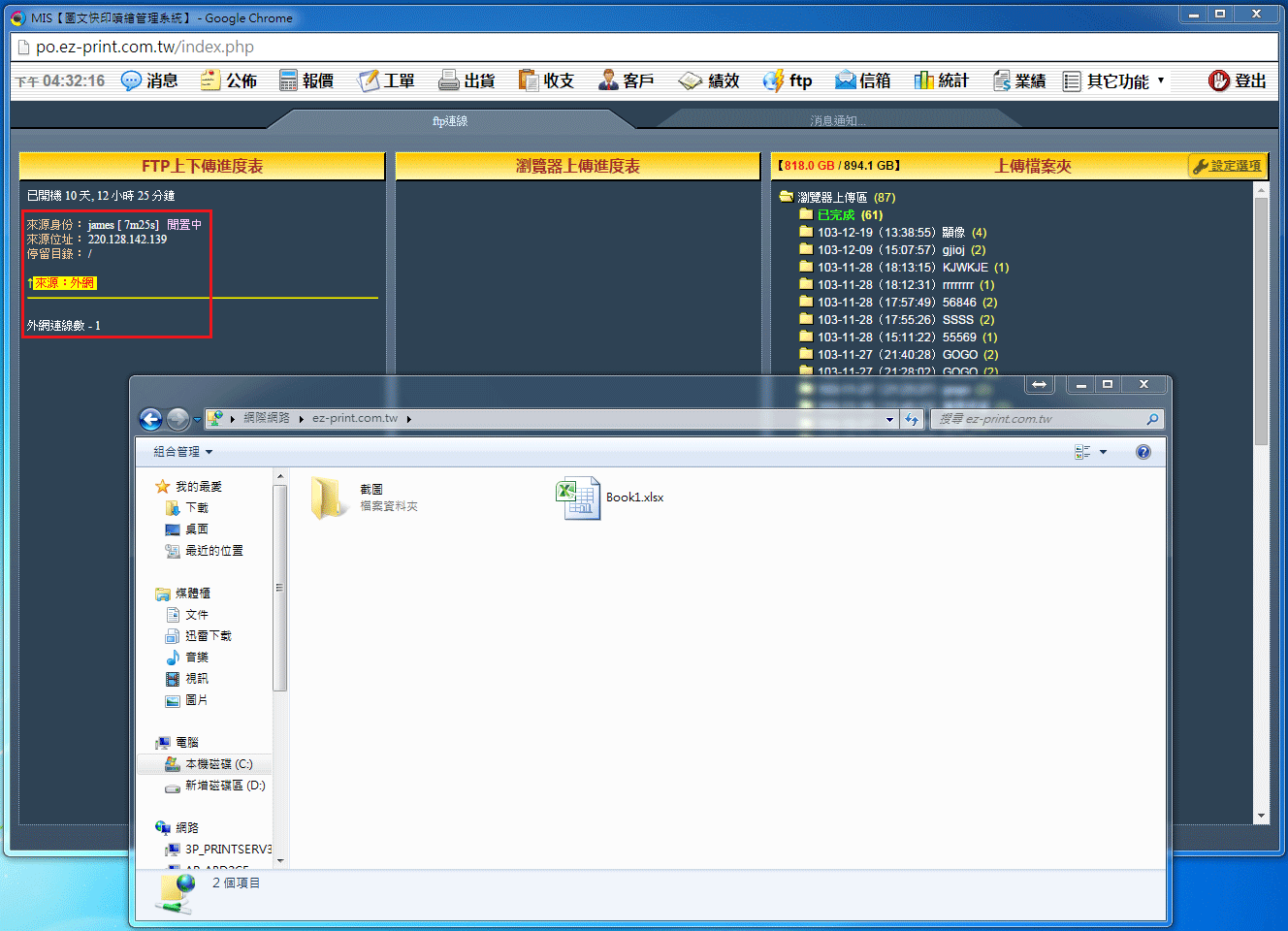 | 3. 順利登入後您可以看到此上傳資料夾的個人內容;前方資料夾視窗是上傳使用者端所能看到的畫面,後方易印FTP主控台是易印BPM 工單管理系統使用者所能看到的畫面。在「FTP上下傳進度表」區塊您可以看到狀態已有變化,顯示何者登入、登入來源IP、該使用 者目前的個人資料夾所在目錄以及目前線上已連線使用者總數資訊。 |
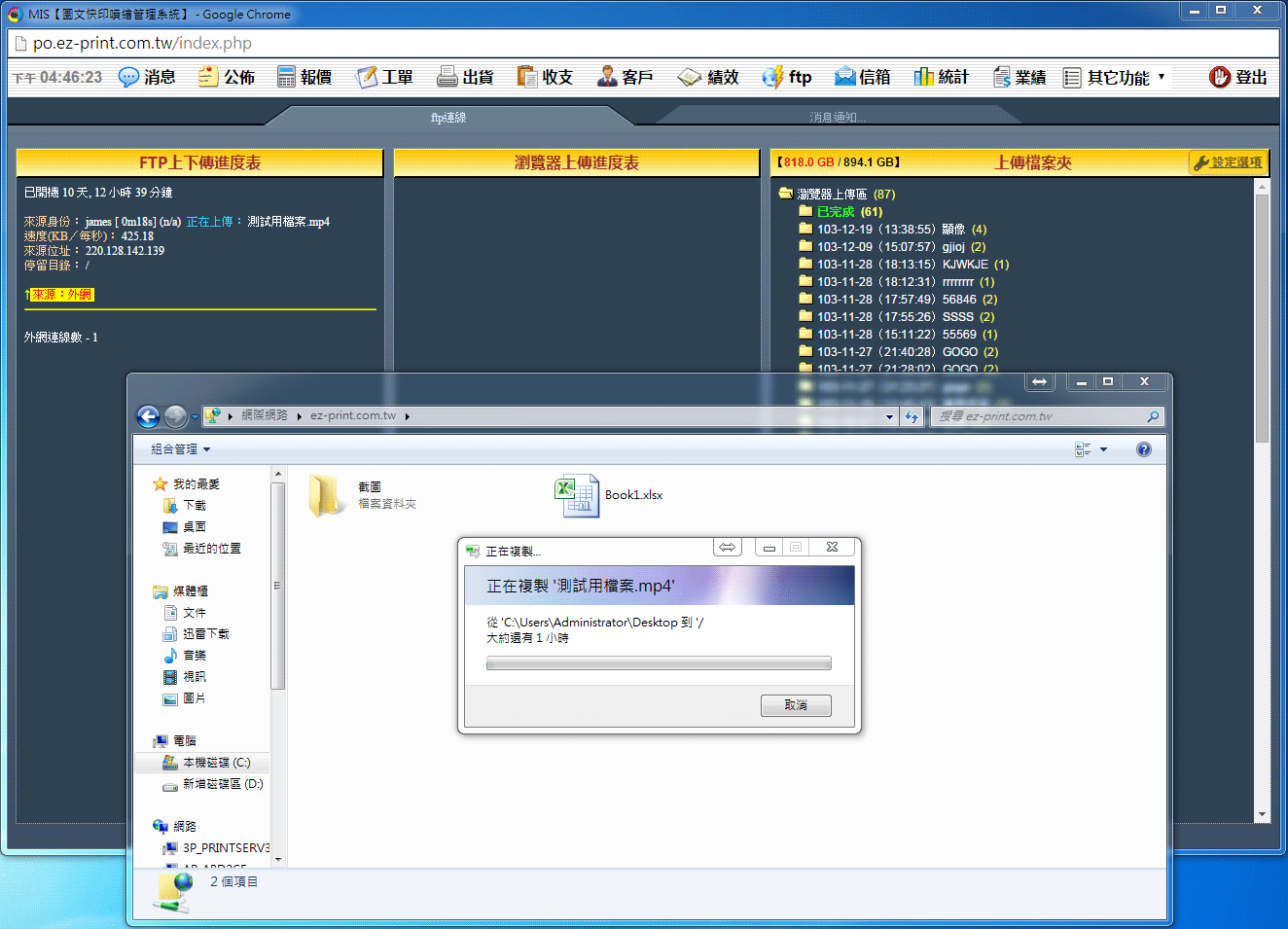 | 4. 上傳檔案:將要上傳的檔案拖曳至FTP資料夾視窗內,您就可以看到剩餘時間;而後台的易印系統使用者,也能從主控台看到目前該 使用者正在上傳的檔名、傳輸速度及來源IP位址。請注意此時若有任何一方網路斷線或取消上傳,則上傳中的檔案待網路恢復後必需 重新傳輸。 |
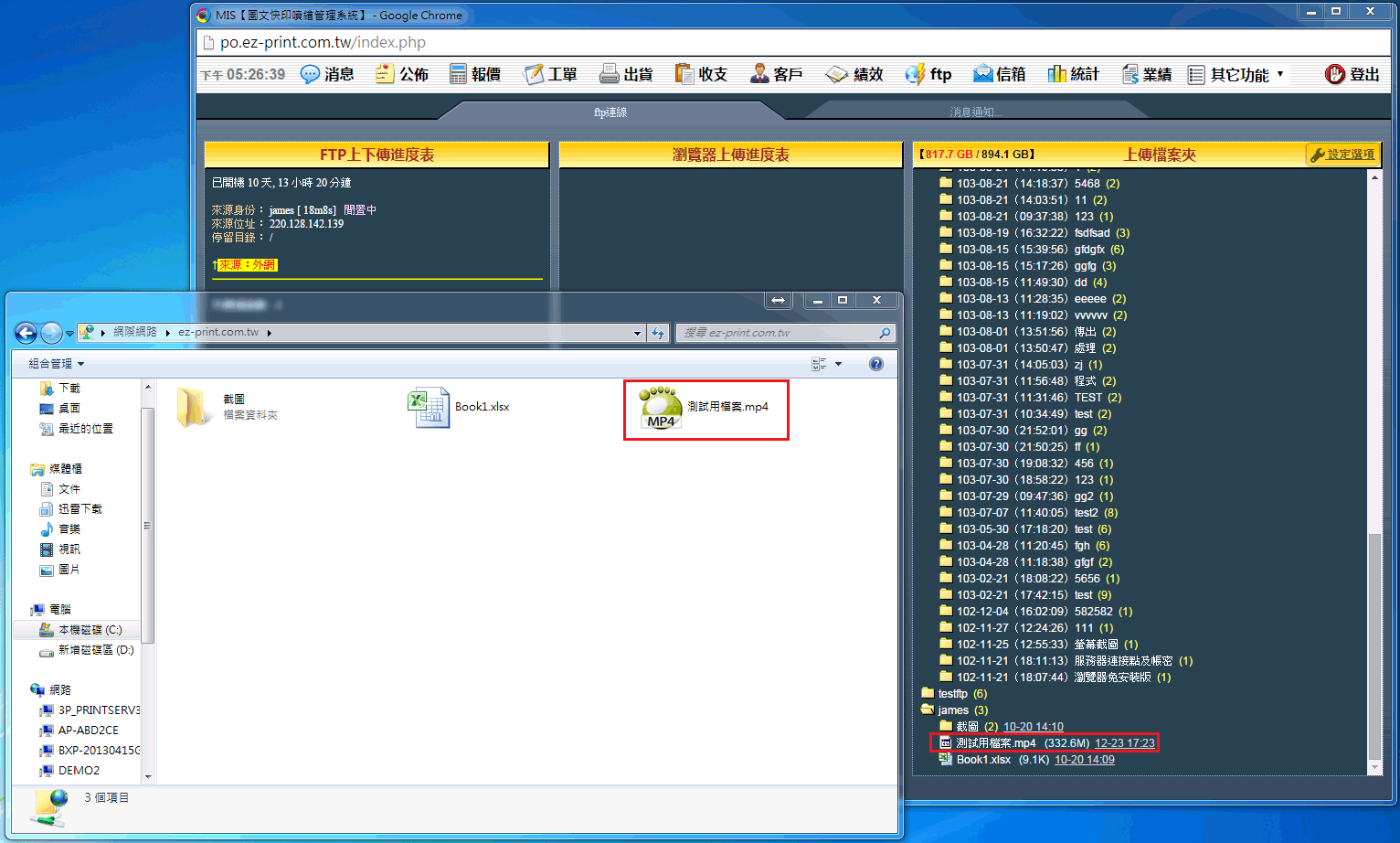 | 5. 傳輸完成後,使用者端的資料夾可看到上傳完畢的檔案;後台的易印系統管理者可在「上傳檔案夾」區塊的該名使用者專屬資料夾看 到上傳完畢的檔案大小、傳送時間及日期資訊。 <瀏覽器上傳進度說明> |
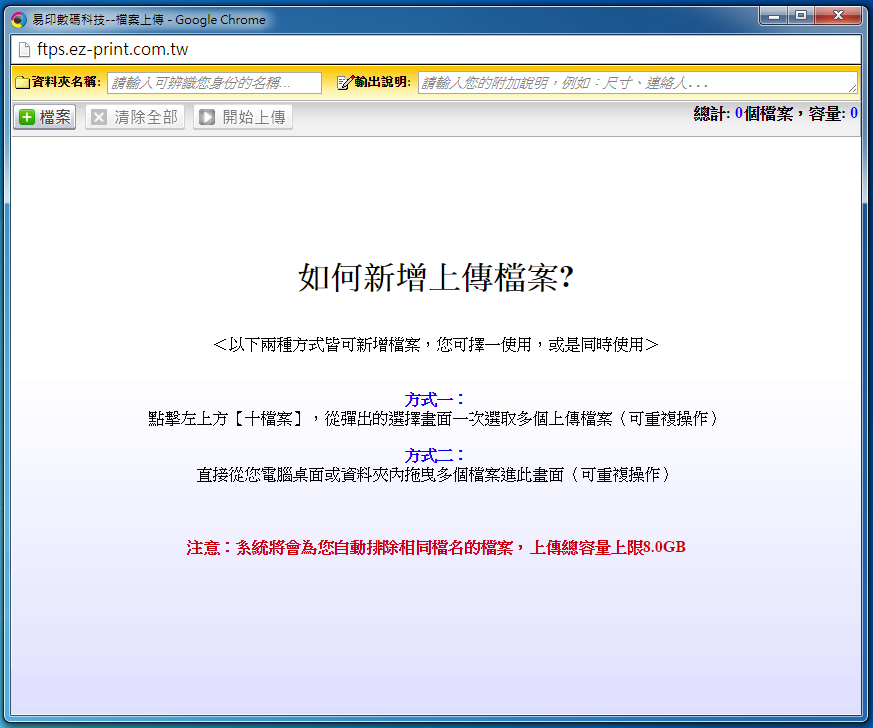 | | 1. 啟用瀏覽器上傳模式,請在網址列輸入「ftps.易印系統網址」,便可開啟瀏覽器上傳專用頁面。 |
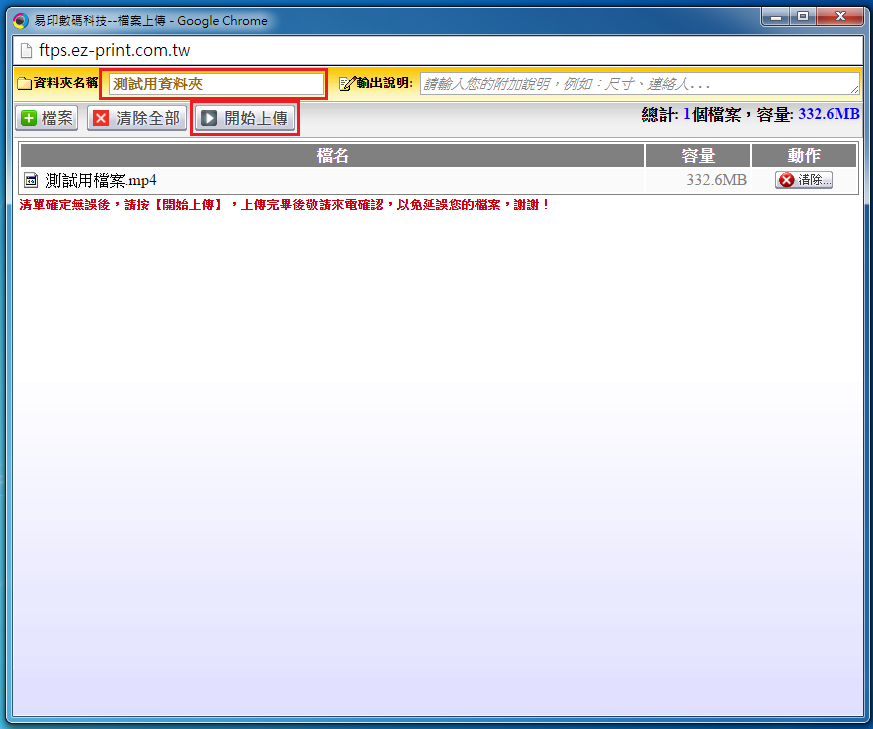 | 2. 請輸入資料夾名稱(此為必填欄位),之後您可以用拖曳的方式將檔案拖至此頁面內,或者您也可以點選「+檔案」選擇您要上傳的 檔案。如已完成上傳檔案之確認點選「開始上傳」。 |
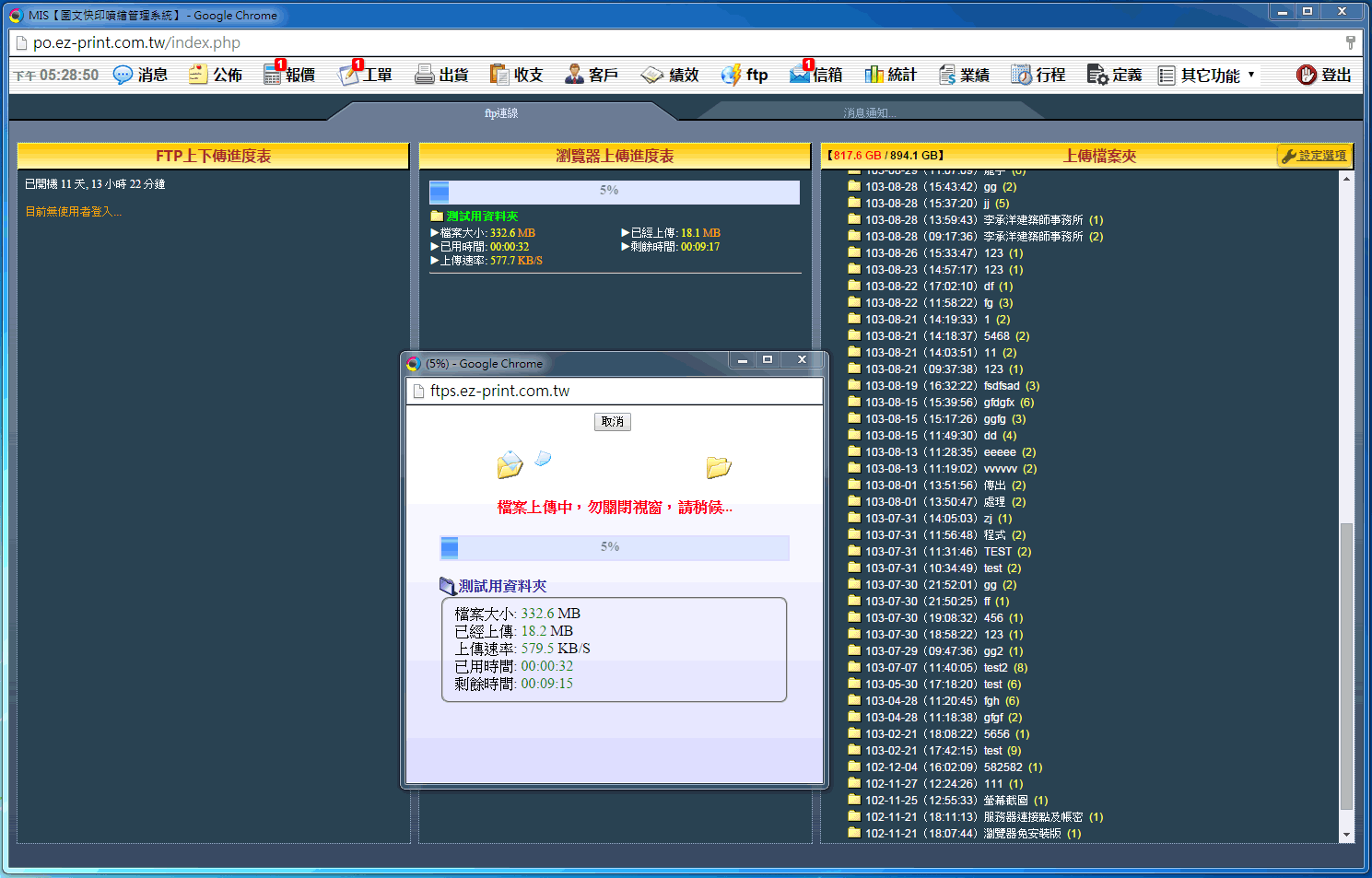 | 3. 點選「開始上傳」後便進行上傳動作。上傳使用者方會顯示「目前上傳進度」、「檔案大小」、「已上傳容量」、「目前上傳速 度」、「已使用的上傳時間」及「上傳完畢剩餘時間」資訊;易印系統管理者則可於「瀏覽器上傳進度表」區塊看到與上傳者同步的 傳輸資訊。此時如果有任何一方的網路中斷連線,待網路連線恢復後可從剩餘未完成的上傳進度開始,不必將檔案全部重新上傳。 |
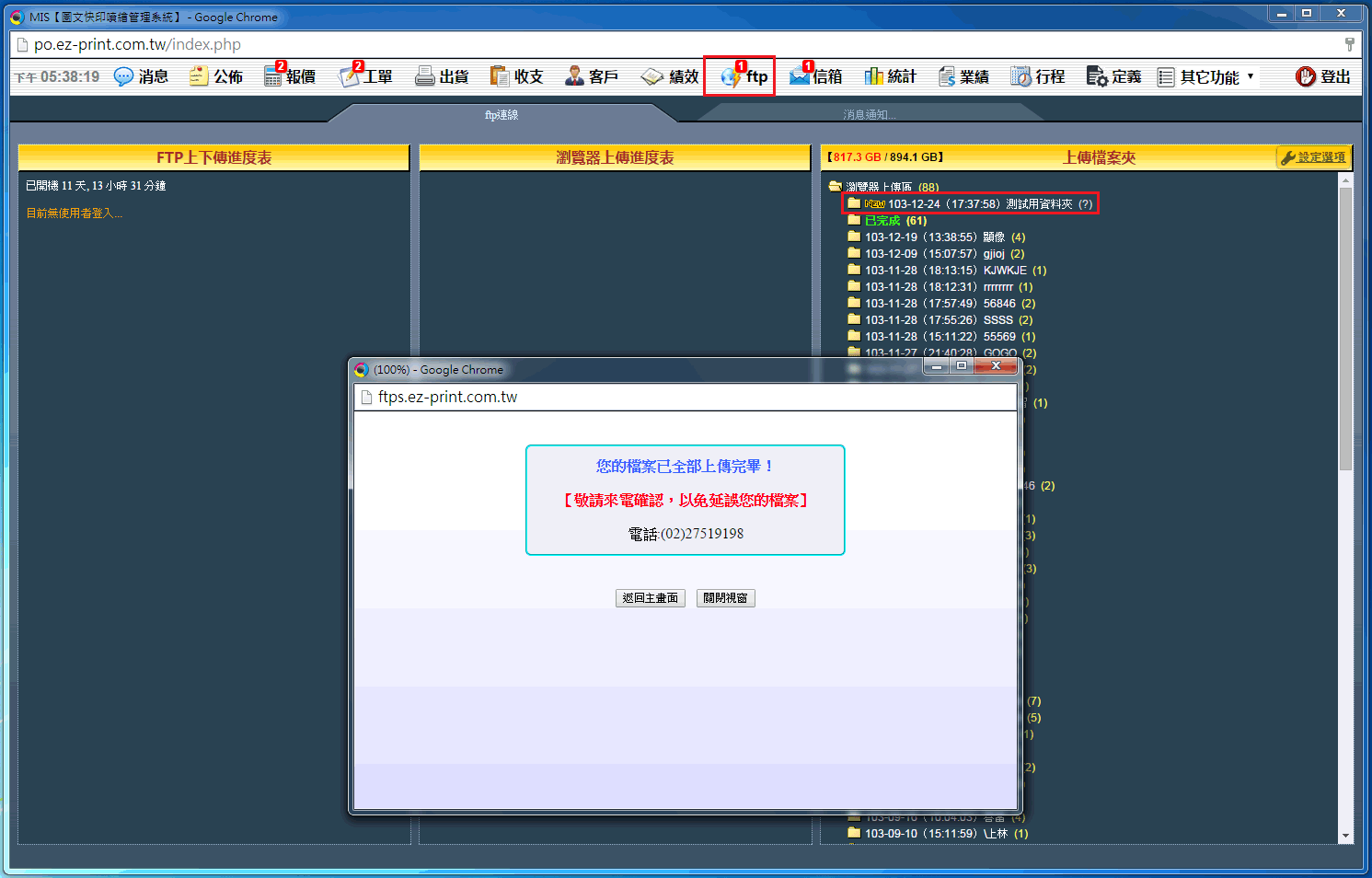 | 4. 上傳者上傳成功便會收到上傳完畢通知;易印系統管理者也會於「上傳檔案夾」區塊收到新接收的檔案通知,最新上傳的檔案資料 夾前端會顯示閃動的「NEW」字樣,並且於上方功能欄的「FTP」也會同時彈出件數通知。 |
|